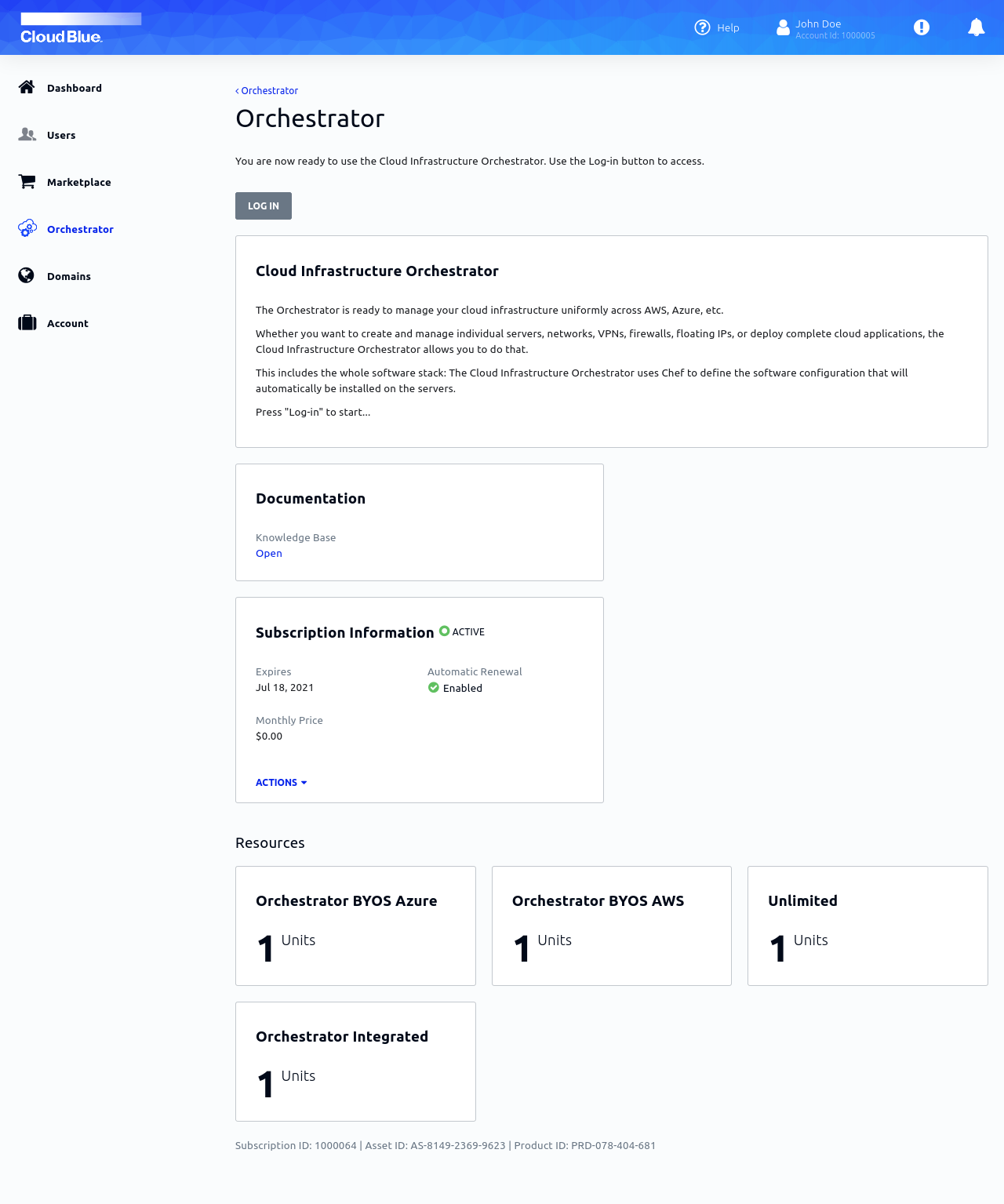How to Sign-in to the Multi-Cloud Orchestrator Portal
This guide is intended for customers who want to access to CloudBlue Multi-Cloud Orchestrator technology.
Multi-Cloud Orchestrator streamlines application and workload deployments across your private, hybrid and public cloud stack from a single dashboard. Using integrations with configuration management tools, you can develop your own unique IaaS solutions and accelerate your solution deployment on cloud.
CloudBlue customer requires at least one Multi-Cloud Orchestrator subscription in order to start with cloud orchestration.
Once a Multi-Cloud Orchestrator subscription is purchased and active, it becomes available for accounts to Single Sign-On (SSO) in the Multi-Cloud Orchestrator platform.
Prerequisites
- A Multi-Cloud Orchestrator subscription is required in order to log into the CloudBlue Orchestrator platform.
Multi-Cloud Orchestrator Subscription
CloudBlue Commerce offers two modeled connector solutions to purchase a Multi-Cloud Orchestrator subscription. It will depend on your e-commerce storefront (marketplace); which one is available to you.
Regardless of the connector model and workflow, once a subscription is purchased and active, it facilitates direct access via Single sign-on.
Buying CloudBlue APS Standard subscription
Purchasing travel steps:
Go to Marketplace.
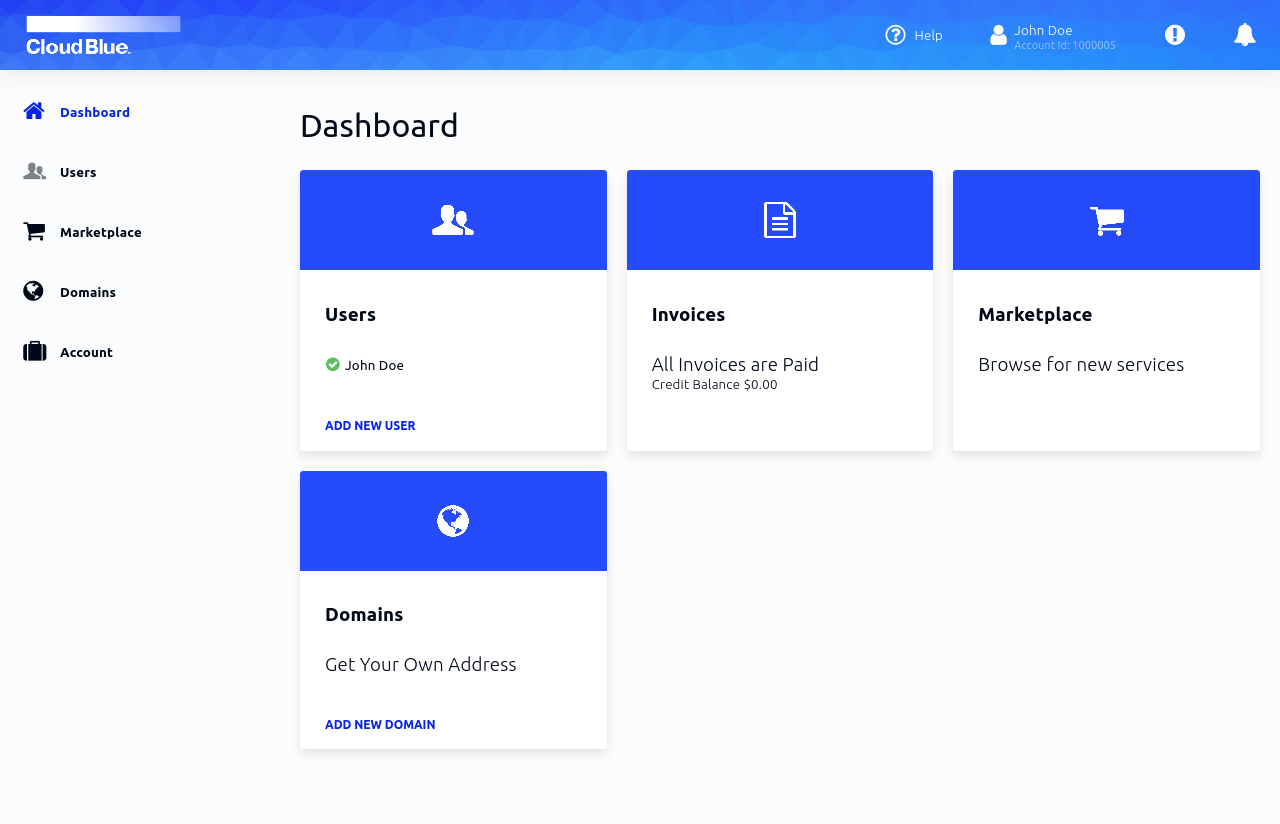
Select the Cloud Infrastructure category.
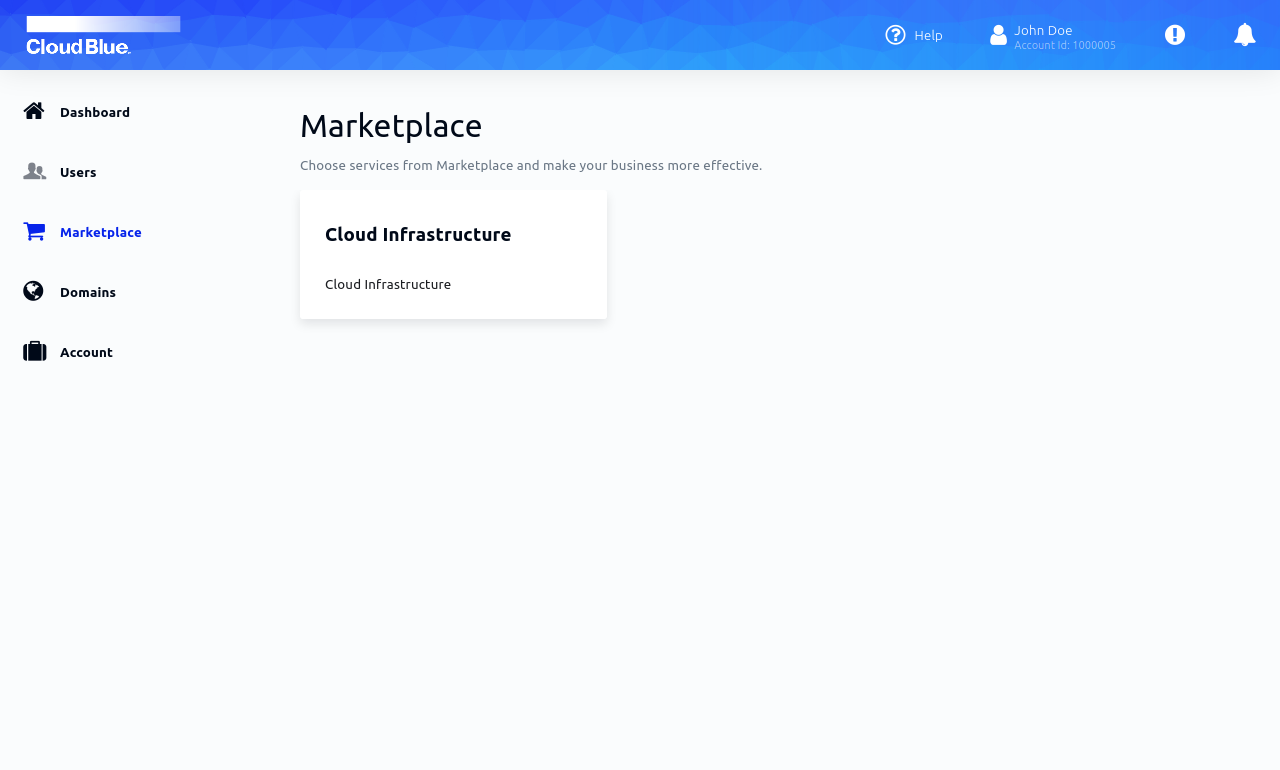
Select the adequate Service Plan and press the "Next" button.
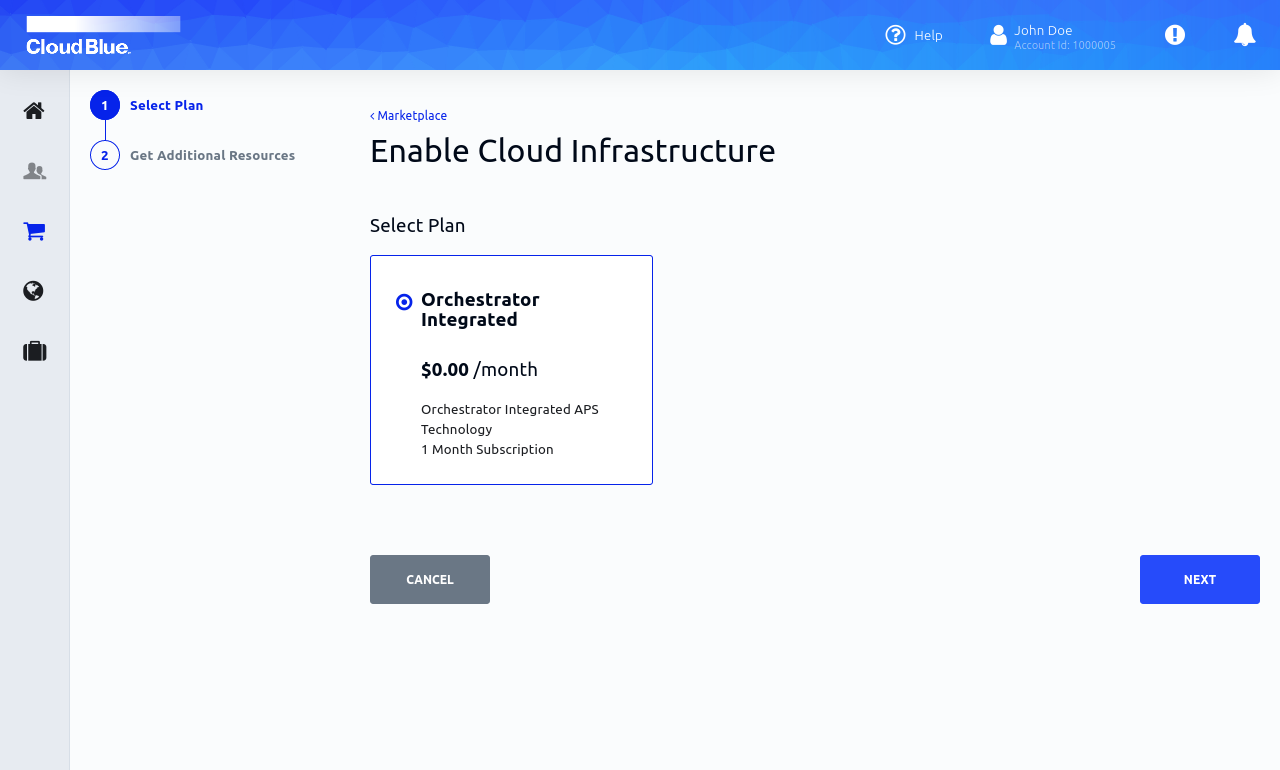
Confirm purchase order pressing the "Finish" button.
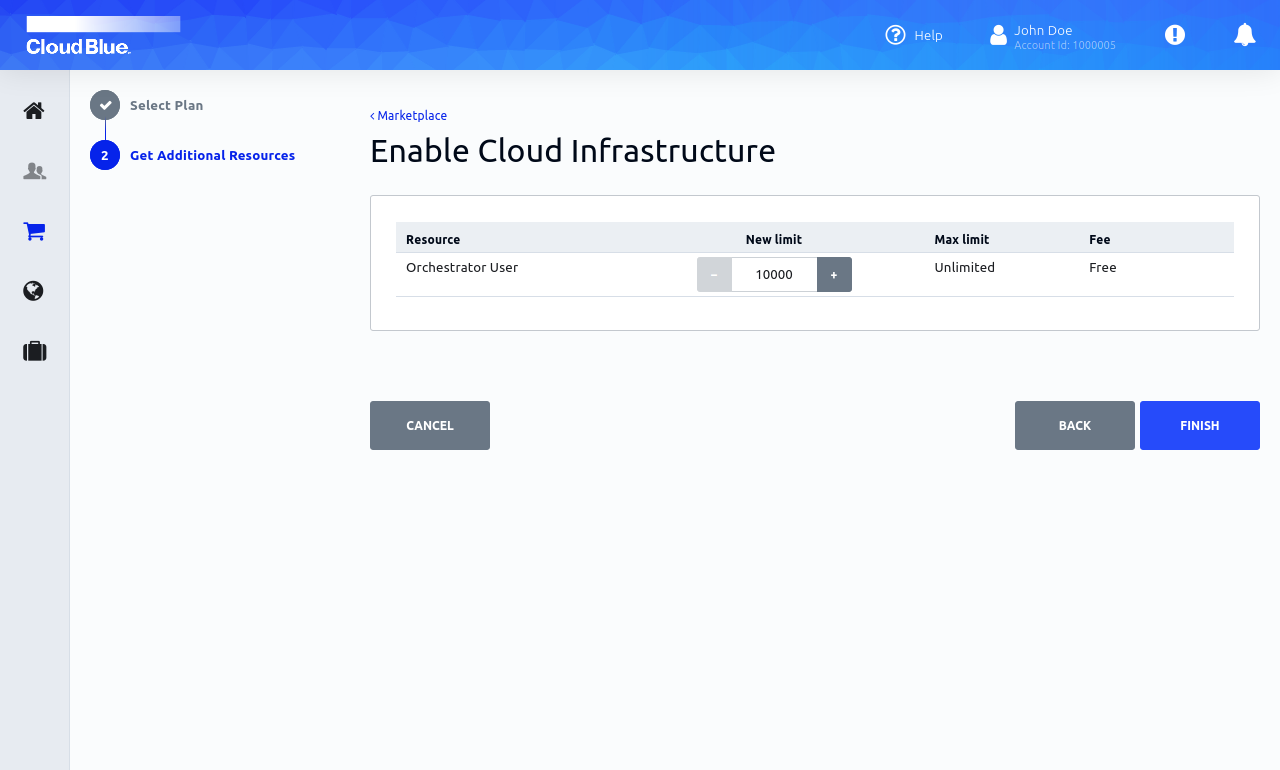
Wait until the subscription provision stage ends; then, the "Cloud Orchestrator" tab or tile becomes available.
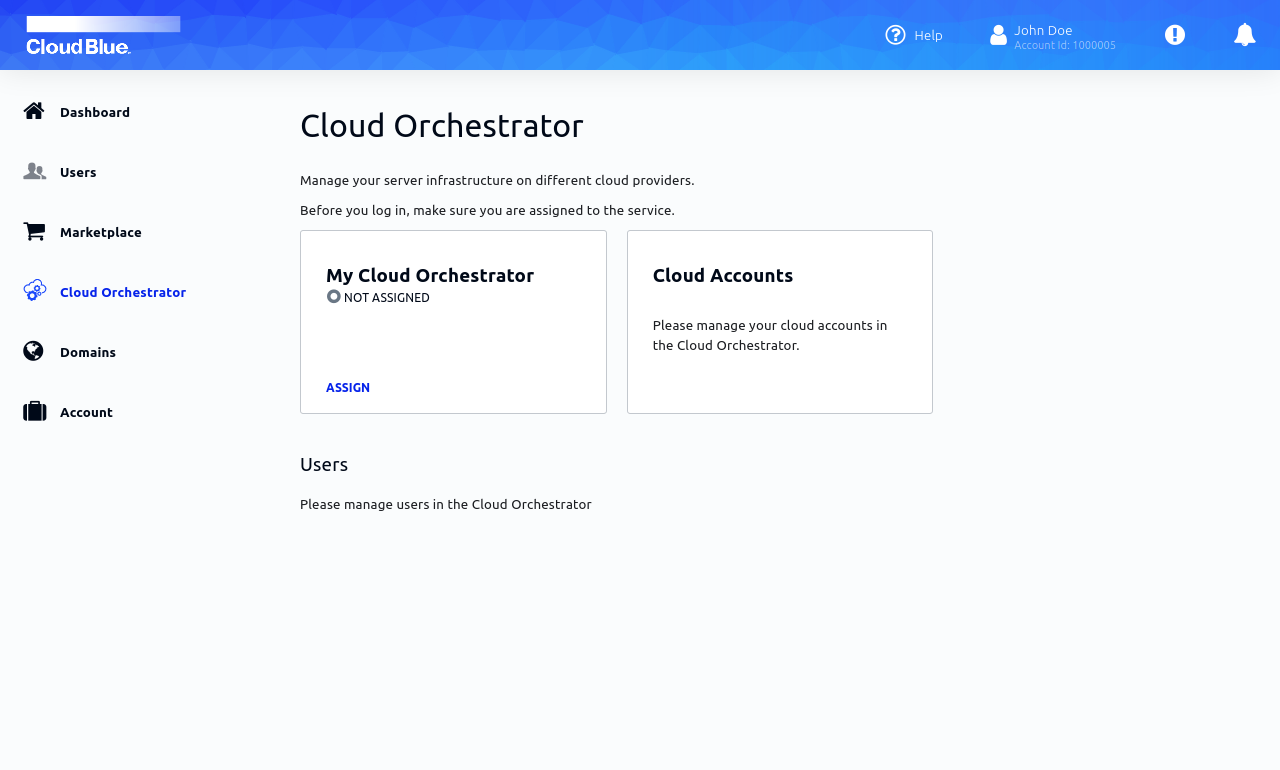
On the "Cloud Orchestrator" page, locate "My Cloud Orchestrator" tile, and press the "ASSIGN" button for current user.
Customer's initial user is created with no Multi-Cloud Orchestrator role assigned. It's required to assign role to user. Additionally, the staff member - admin representative - is able to manage Multi-Cloud Orchestrator roles assignation to users.
Assign the user role selecting the desired role and press the "ASSIGN" button.
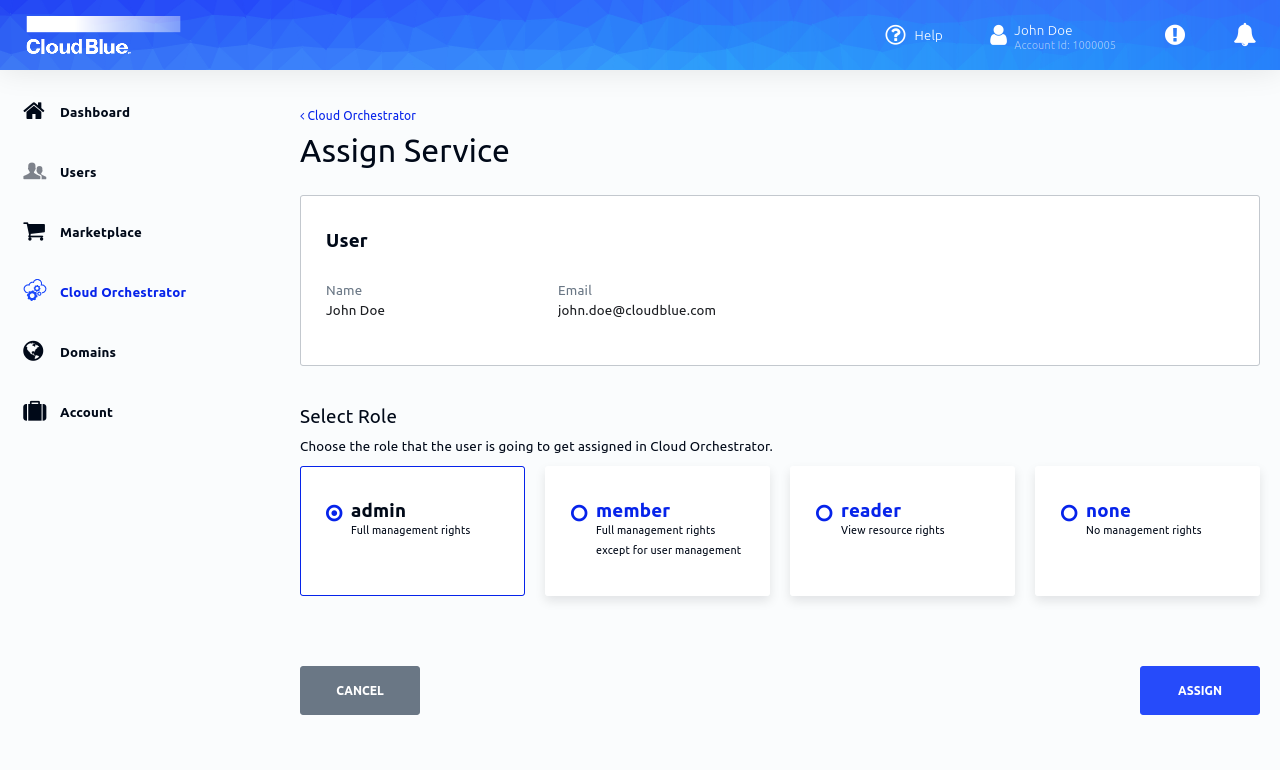
Wait for assignation fulfillment until the Cloud orchestrator status in "Ready" state. Once the user role assignation is completed, go to the "ACTIONS" menu available. "LOG IN" button becomes available.
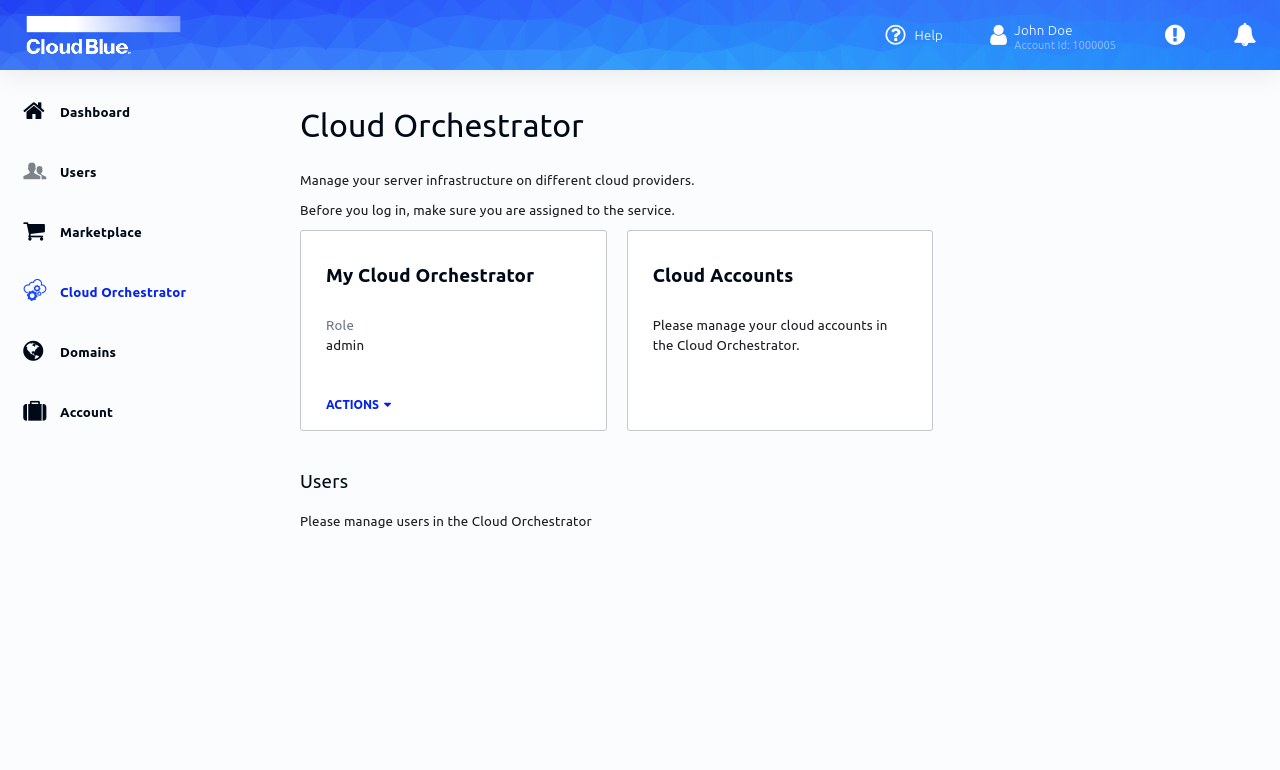
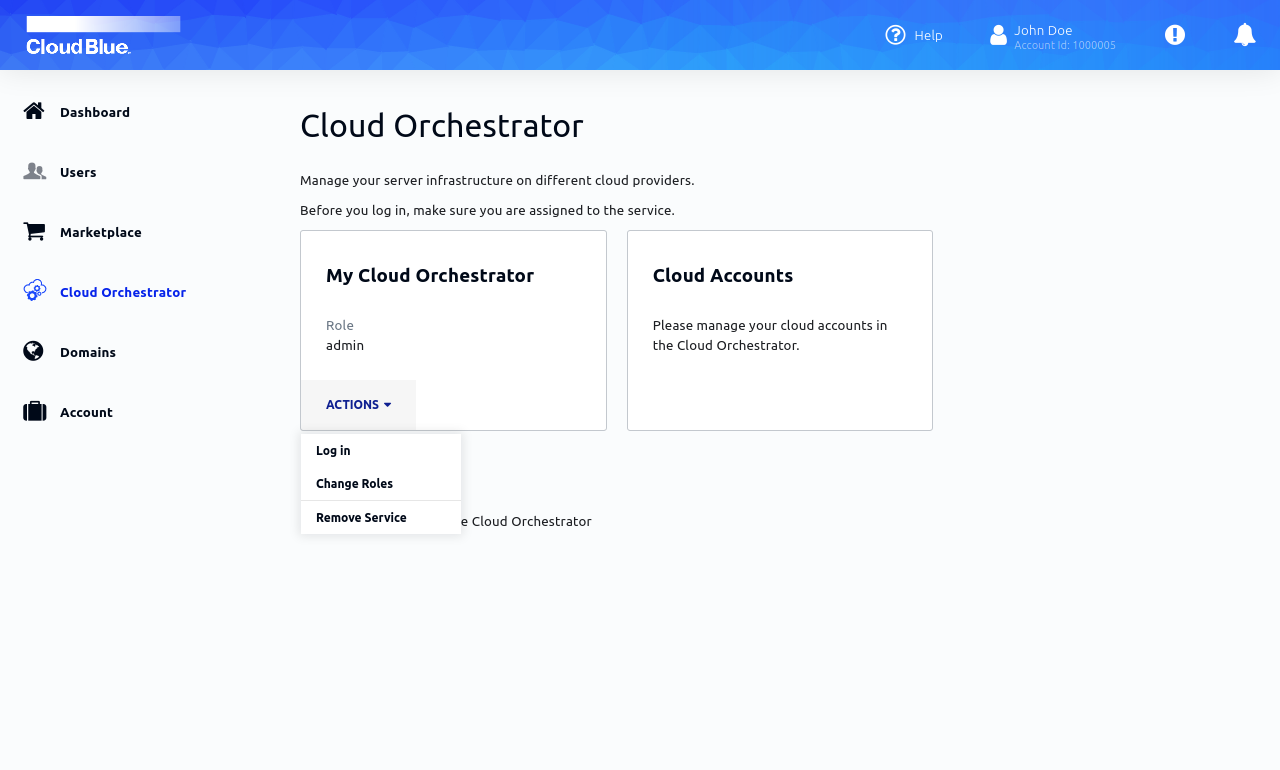
SSO CloudBlue APS Standard
Go to "Cloud Orchestrator" tab or tile.
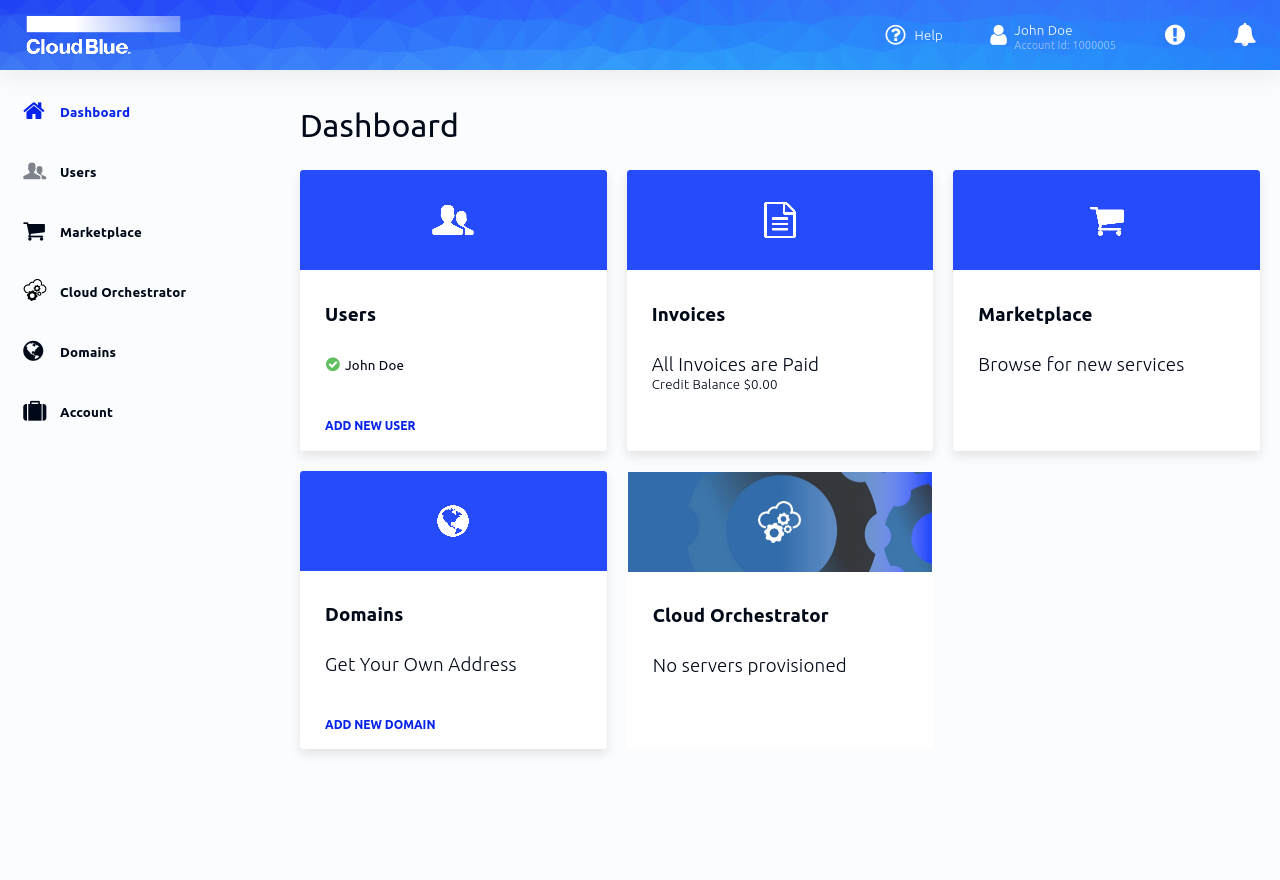
On the Cloud Orchestrator page, locate "My Cloud Orchestrator" tile and "ACTIONS" menu, then press the "LOG IN" button.
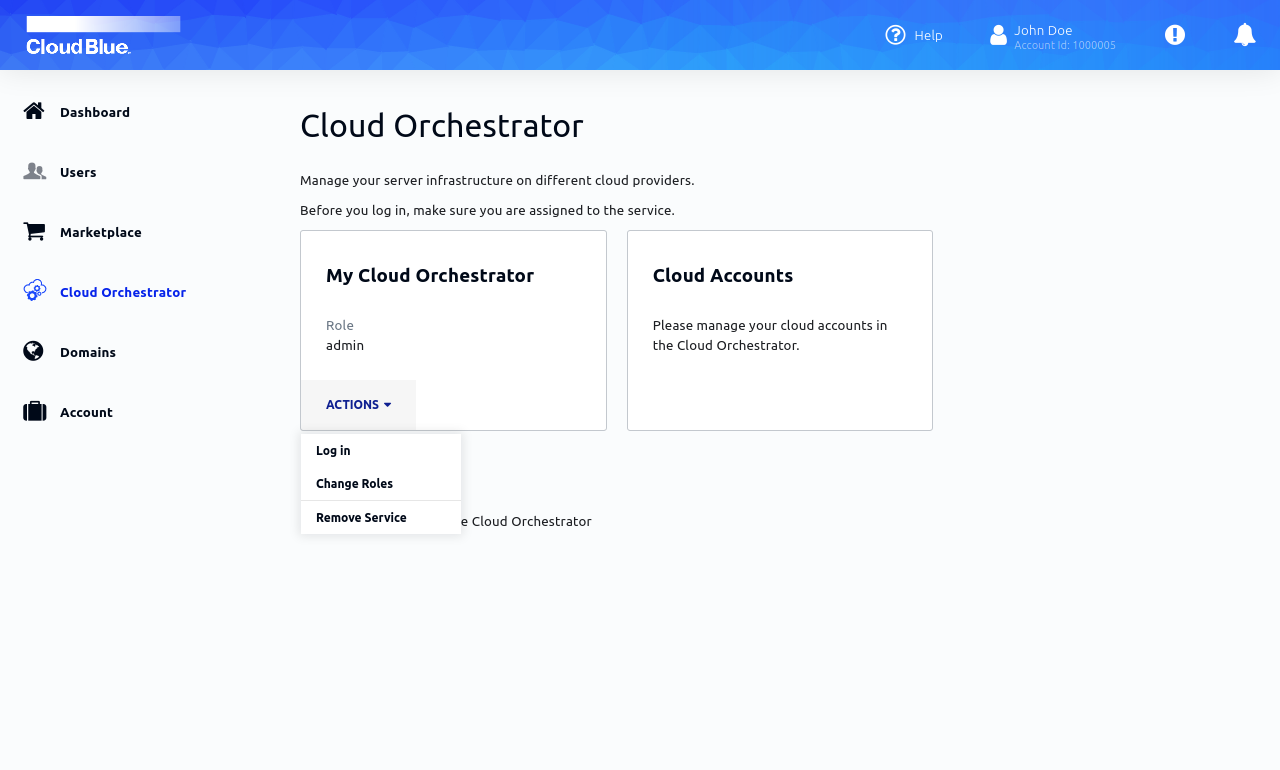
Buying CloudBlue Connect subscription
Purchasing travel steps:
Go to Marketplace.
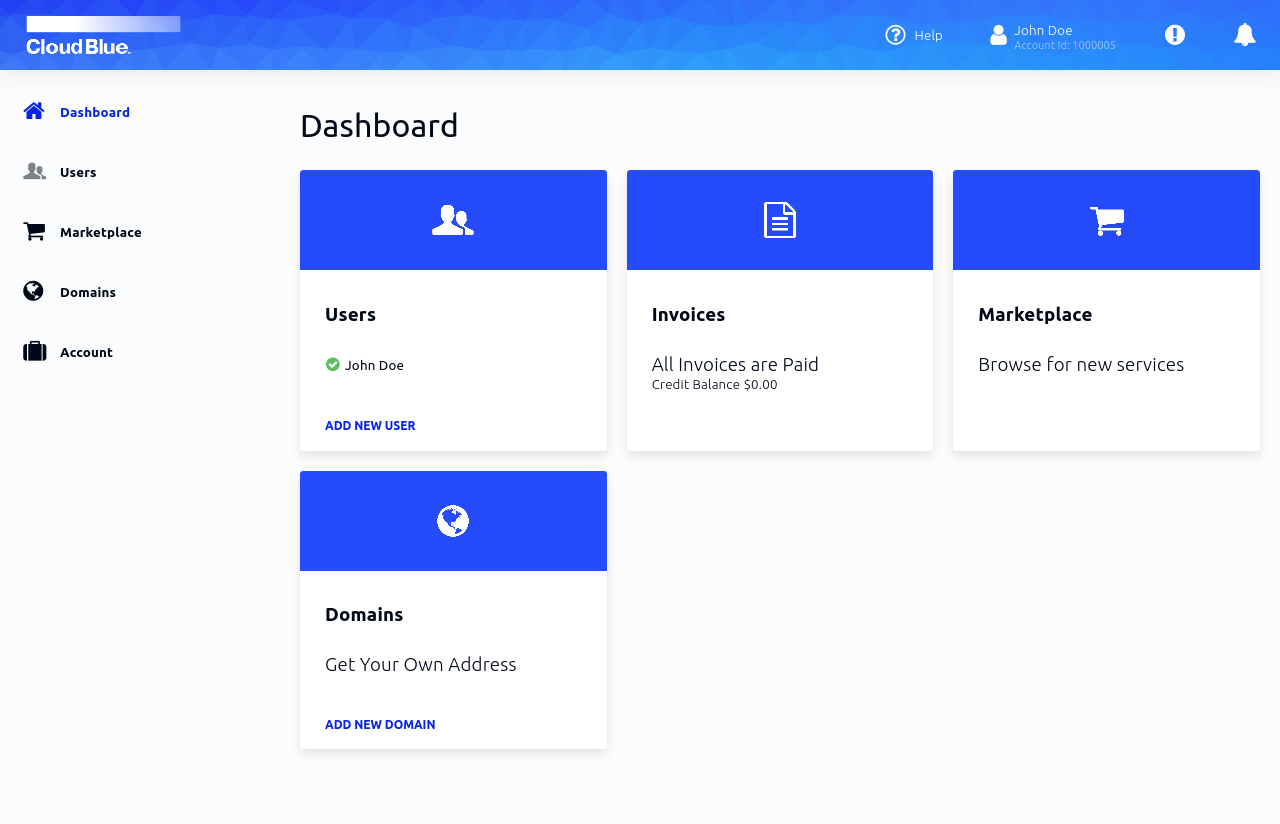
Select the Cloud Infrastructure category.
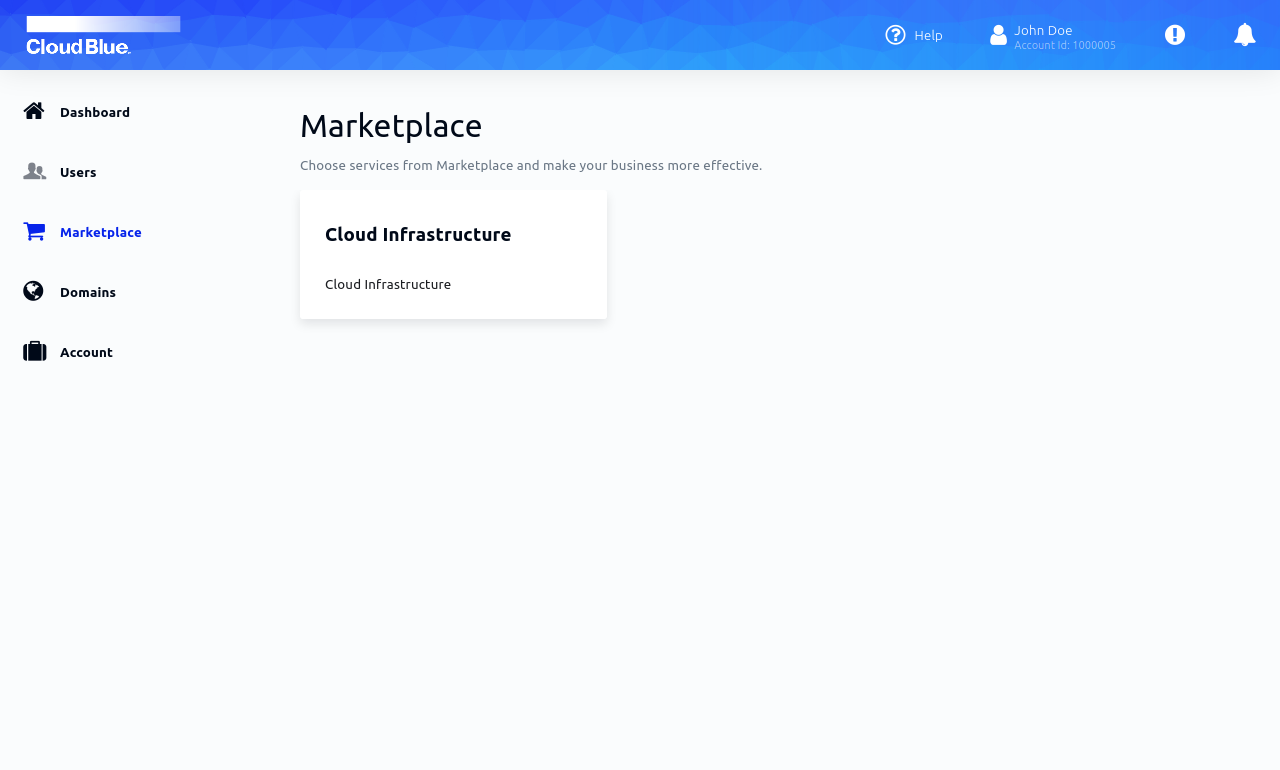
Select the adequate Service Plan and press the "Next" button.
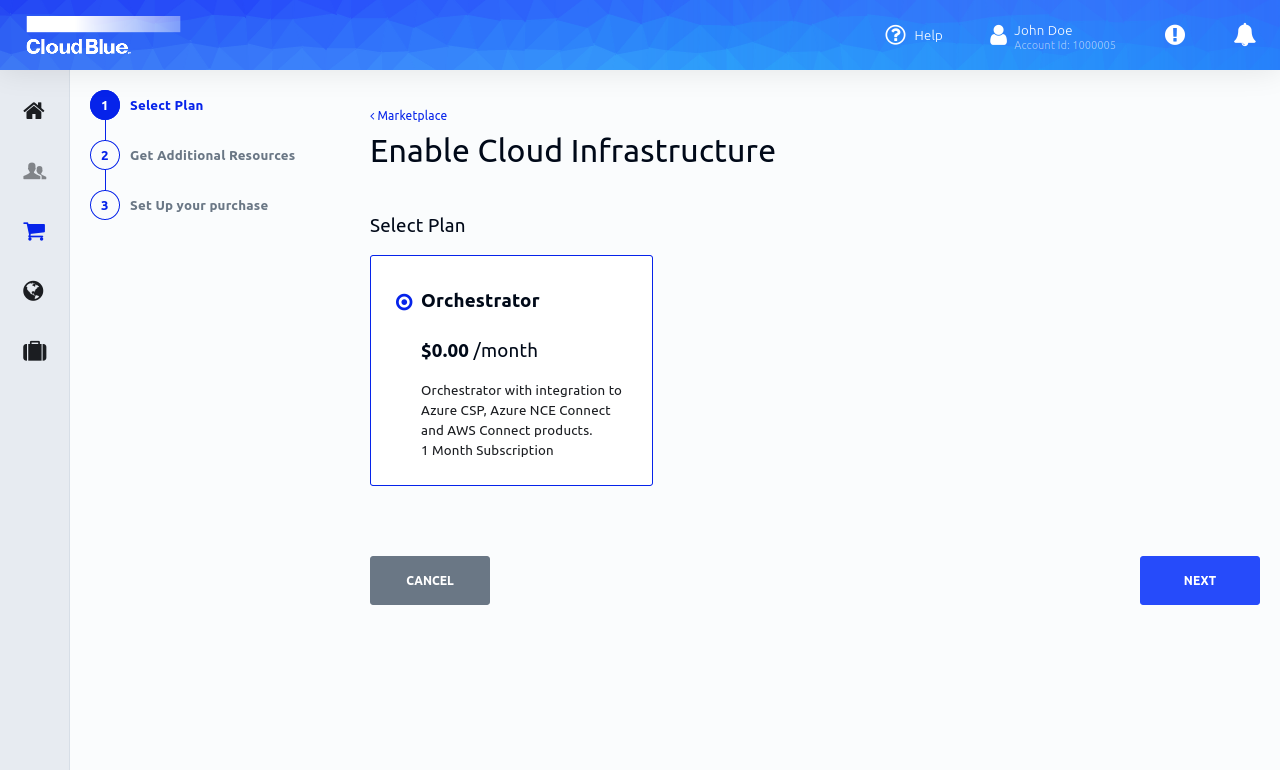
Select the adequate Integration models and Additional resources, then press the "Next" button.
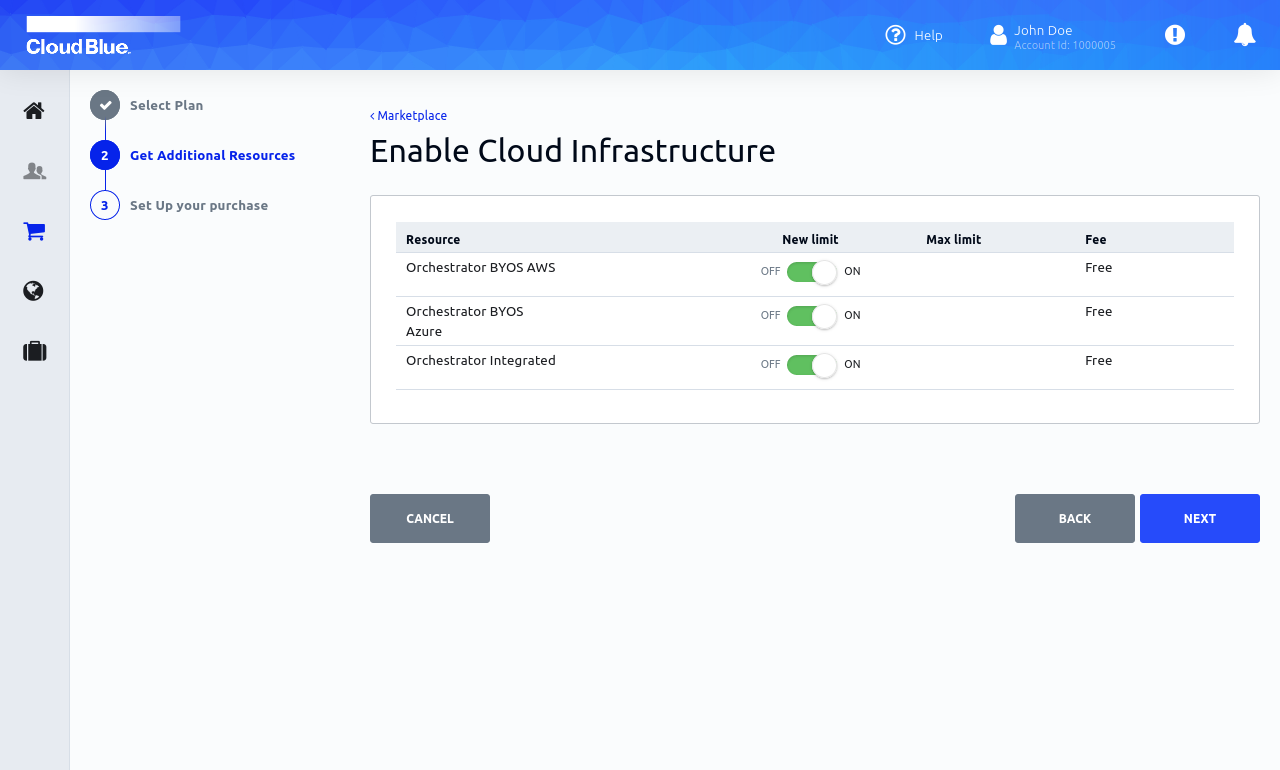
Confirm purchase order pressing the "Finish" button.
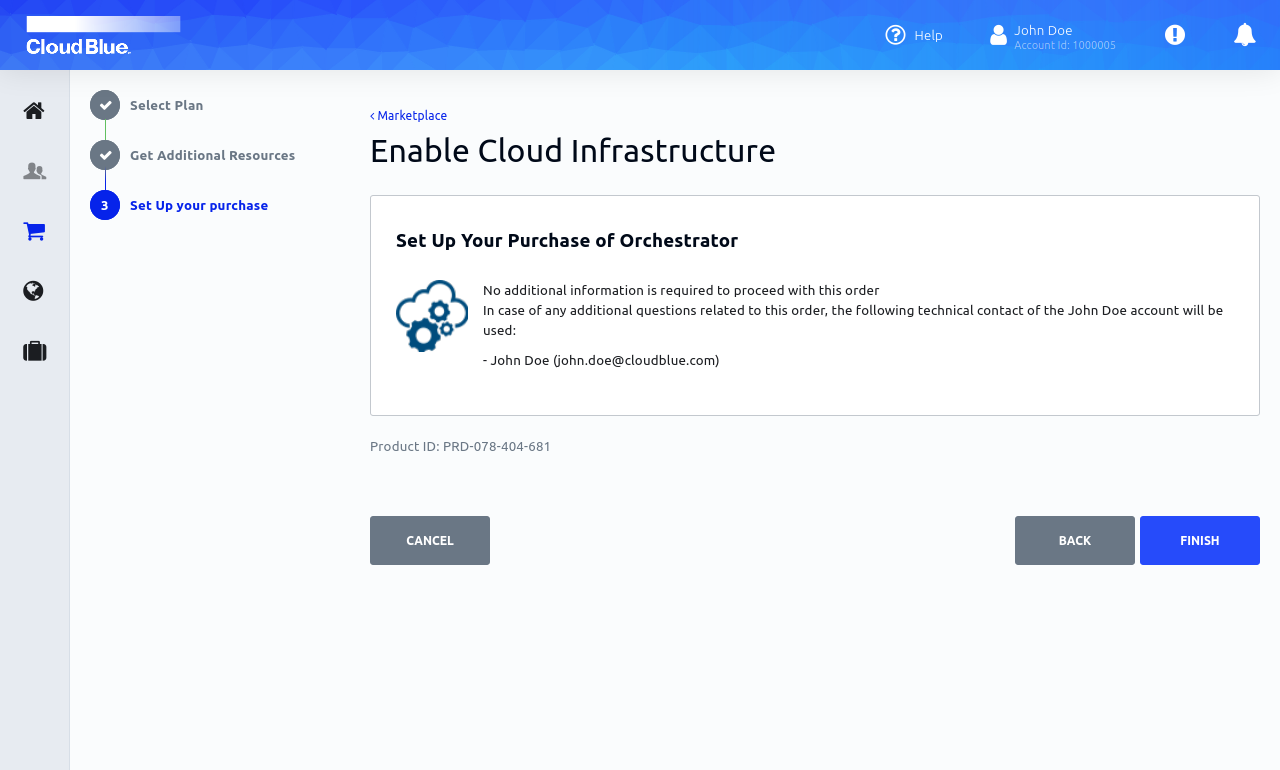
Wait until the subscription provision stage proceed; then, the "Orchestrator" tab or tile becomes available.
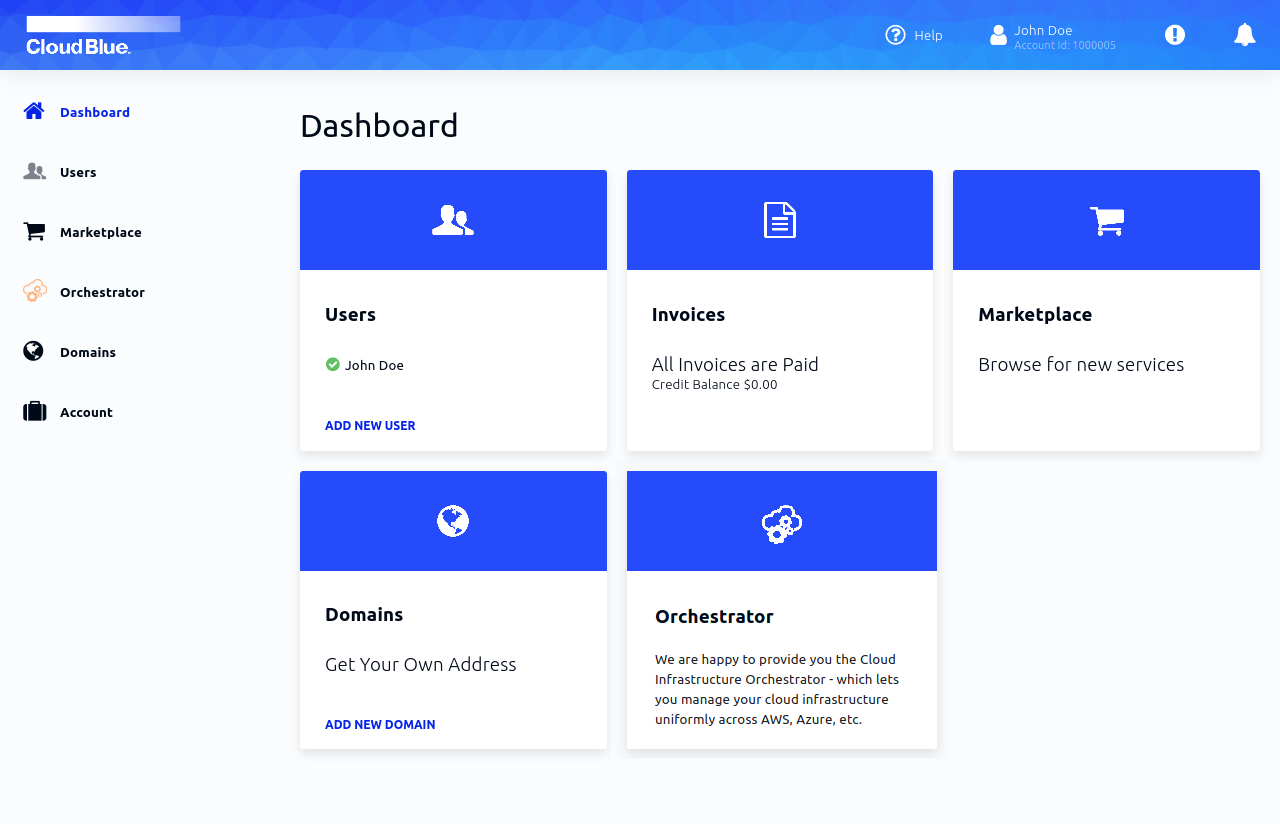
Customer's initial user is created under Multi-Cloud Orchestrator admin role by default.
Orchestrator subscription is ready.
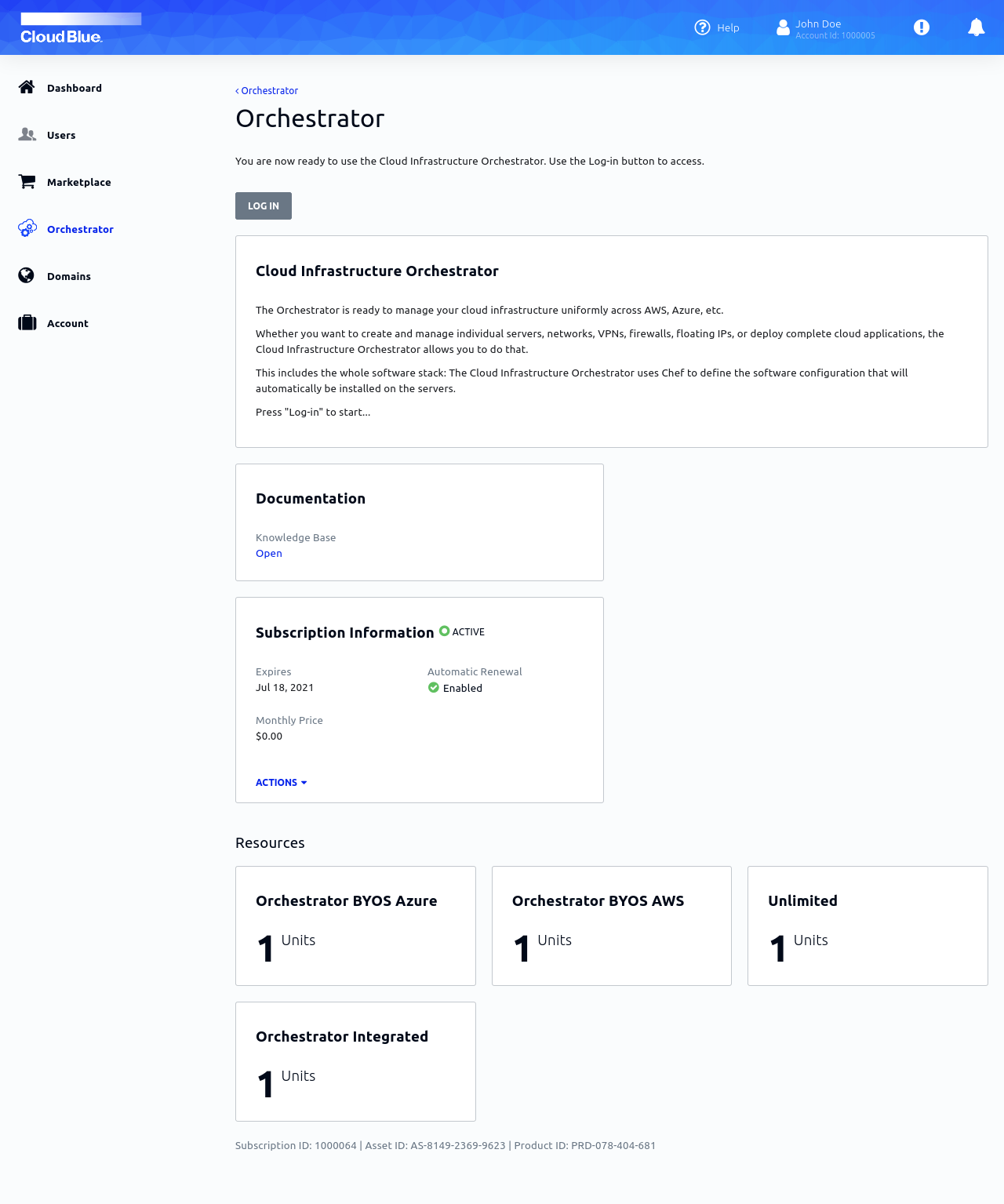
SSO CloudBlue Connect
Go to "Orchestrator" tab or tile.
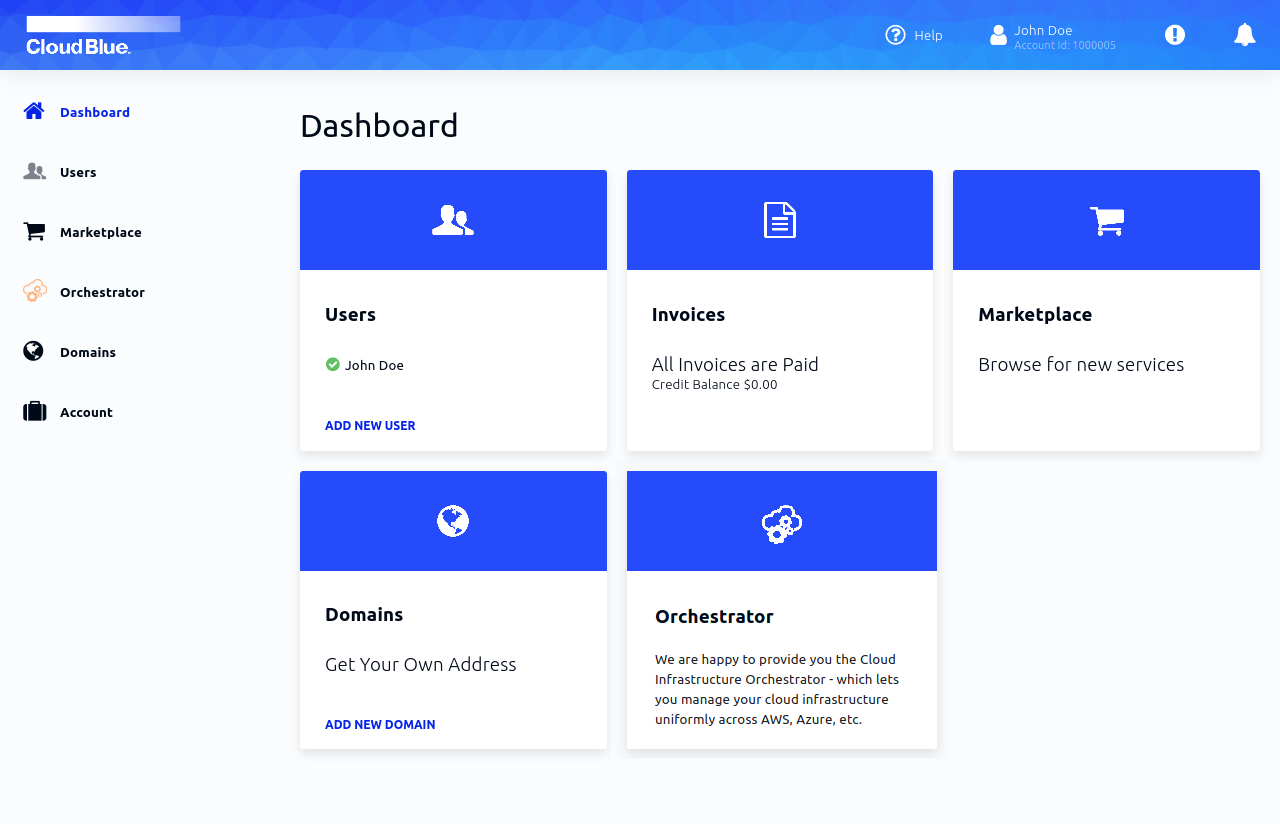
Press the "LOG IN" button.