How to deploy a cloud application from a template
The Multi-Cloud Orchestrator provides you a user interface to manage your infrastructure in the cloud across different cloud providers.
But sometimes, you do not want to create an infrastructure in the cloud manually step by step, but deploy it automatically following some kind of script.
Cloud Application Templates (CATs) are these scripts. They allow you to describe an infrastructure based on the TOSCA Simple Profile in YAML standard. When deploying from a CAT, you provide some input parameters to the template, that characterize your specific deployment. Then, the Orchestrator takes care of creating all the relevant infrastructure for you. The Orchestrator CATs are cloud agnostic. You can use the same CAT for deploying in AWS and Azure, for example.
Note: Sometimes you want to deploy specific Azure or AWS infrastructure. Take a look at How to deploy an ARM template readily available from the internet and How to deploy an AWS Cloudformation template readily available from the internet, respectively.
Prerequisites
- You need a cloud account (see: How to manage subscriptions and cloud accounts)
- You need a Cloud Application Template (compatible TOSCA CSAR archive) (see: How to create a cloud application template)
Upload the CAT
Go to Applications -> Templates
If it is your first CAT, you will see the following screen:
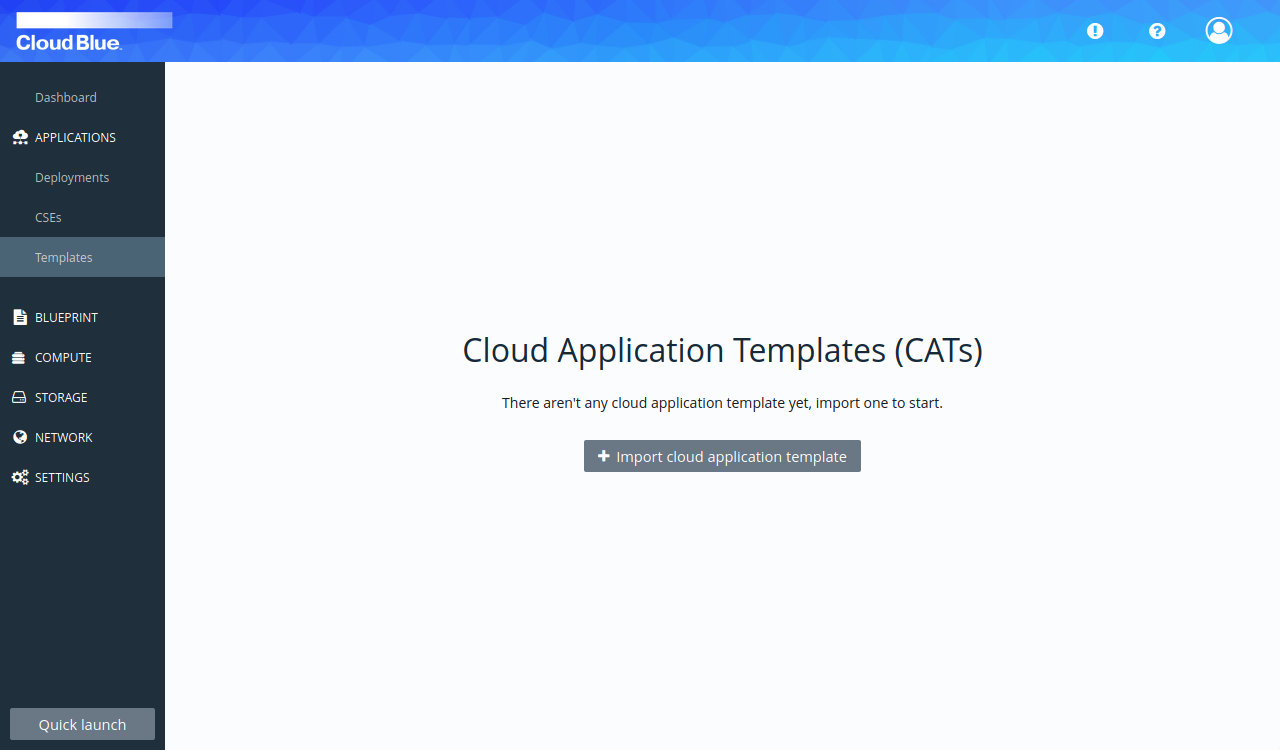
Otherwise, you will see a list of your CATs.
Press the "Import cloud application template" button.
In the "Import CAT" popup window, press the "Select a file" button to choose a file from your local file system.
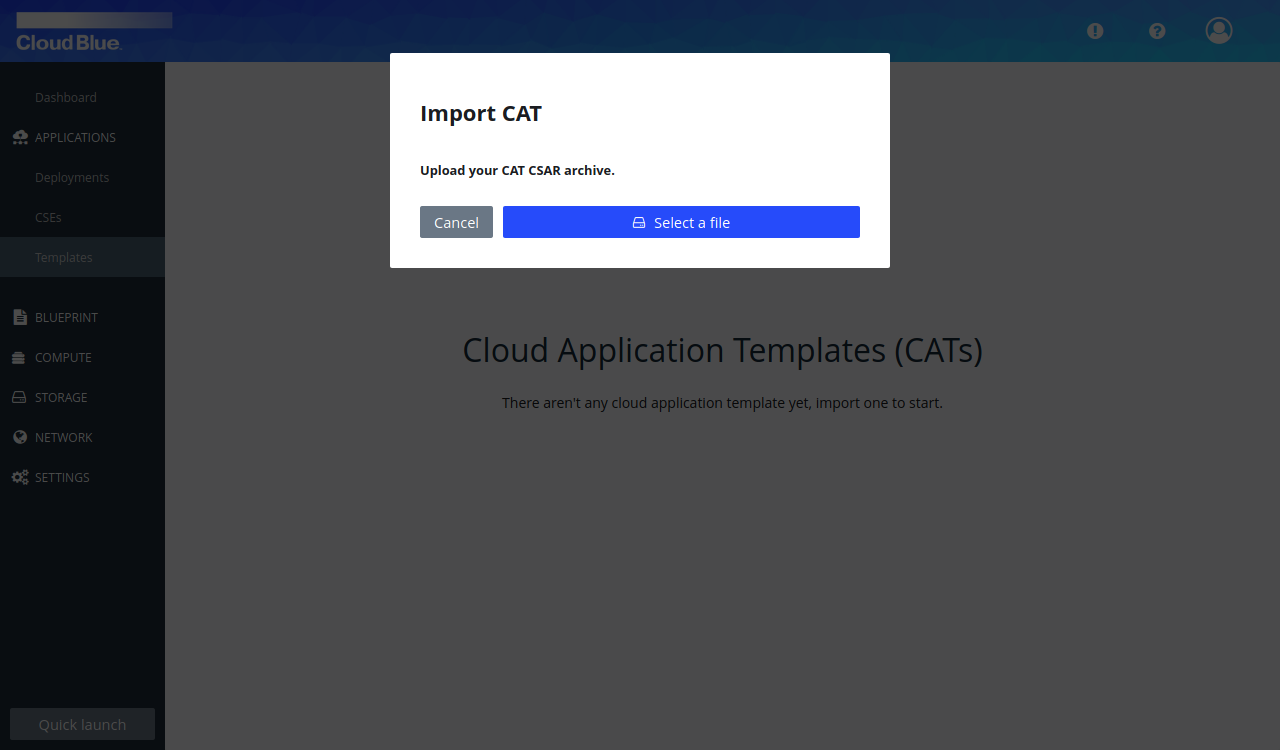
After the CAT was imported, you should see it in the list of your CATs with its name and version (as specified in the CAT metadata)
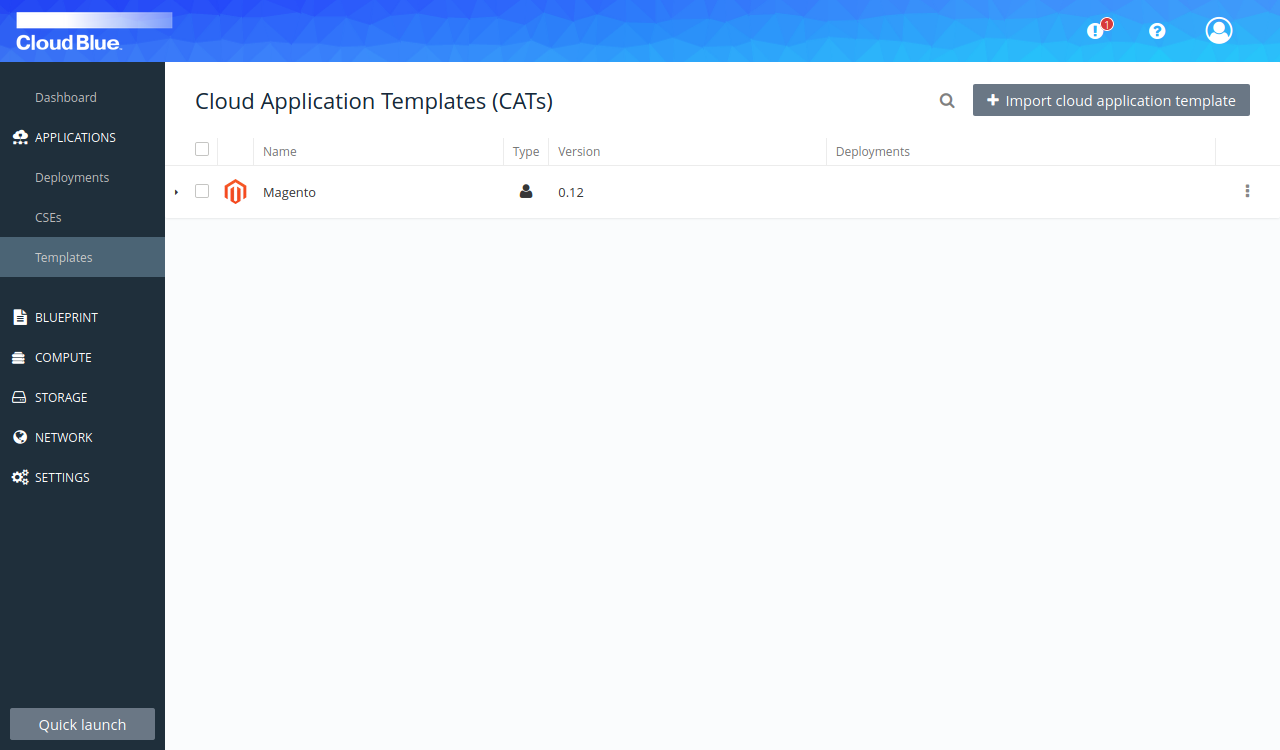
Note: You cannot upload two CATs that coincide in name and version number.
Deploy the CAT
Select the CAT to see the list of deployments (still empty):
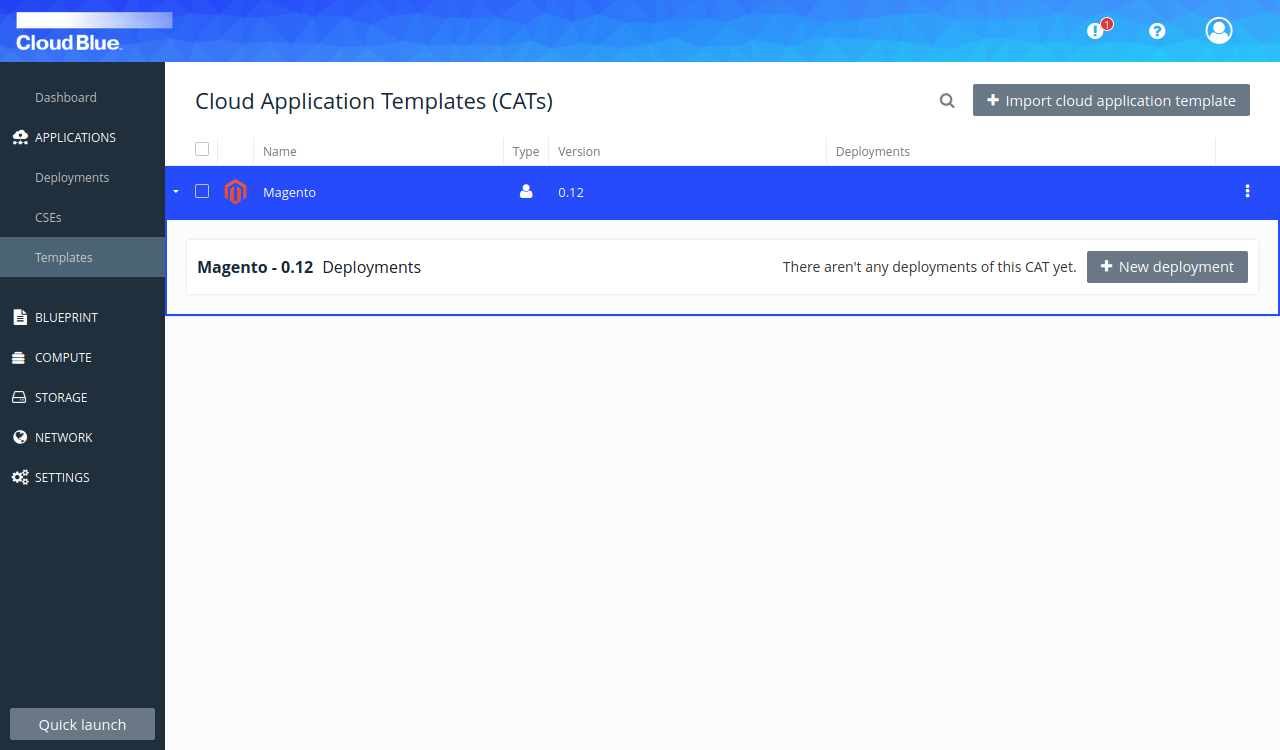
Press the "New deployment" button. The "Deploy" popup asks for the input parameters of this deployment.
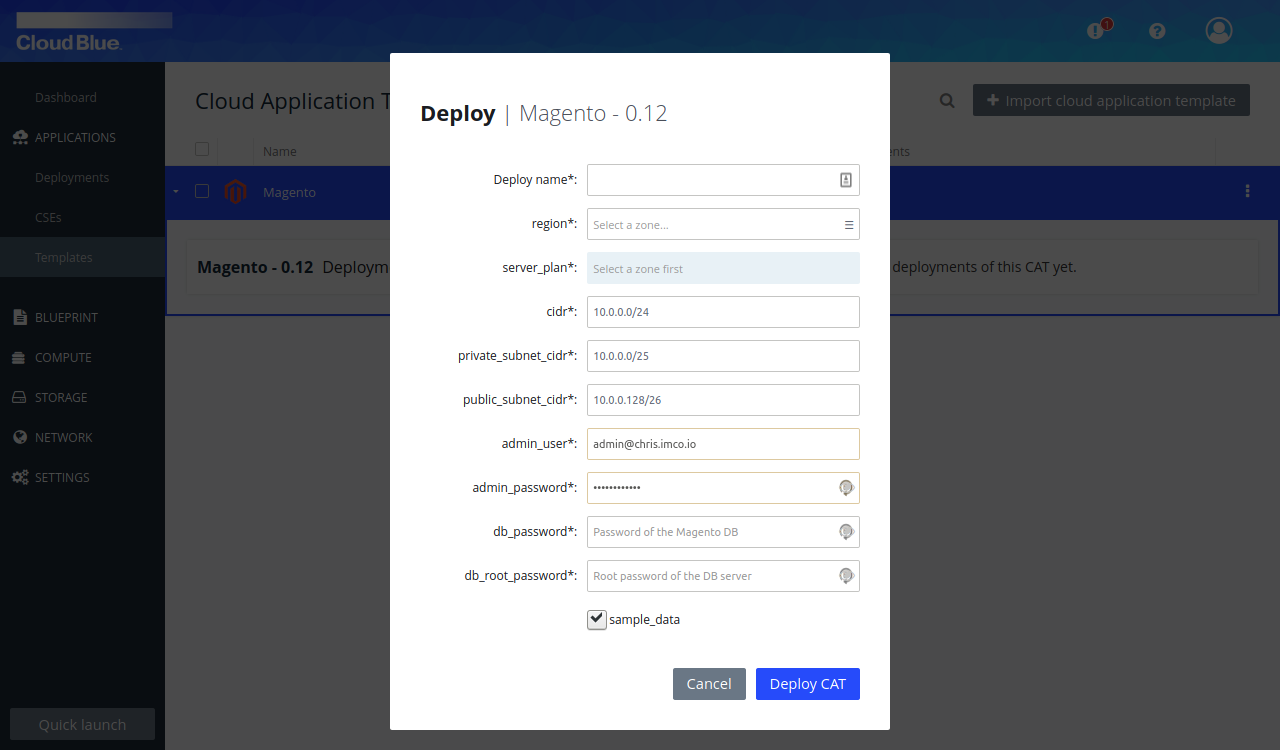
These input parameters depend on the specific CAT to deploy.
Fill in the input parameters and press "Deploy CAT".
You can see the new deployment below the template. Note also that the status of the deployment task is shown in the lower right corner.
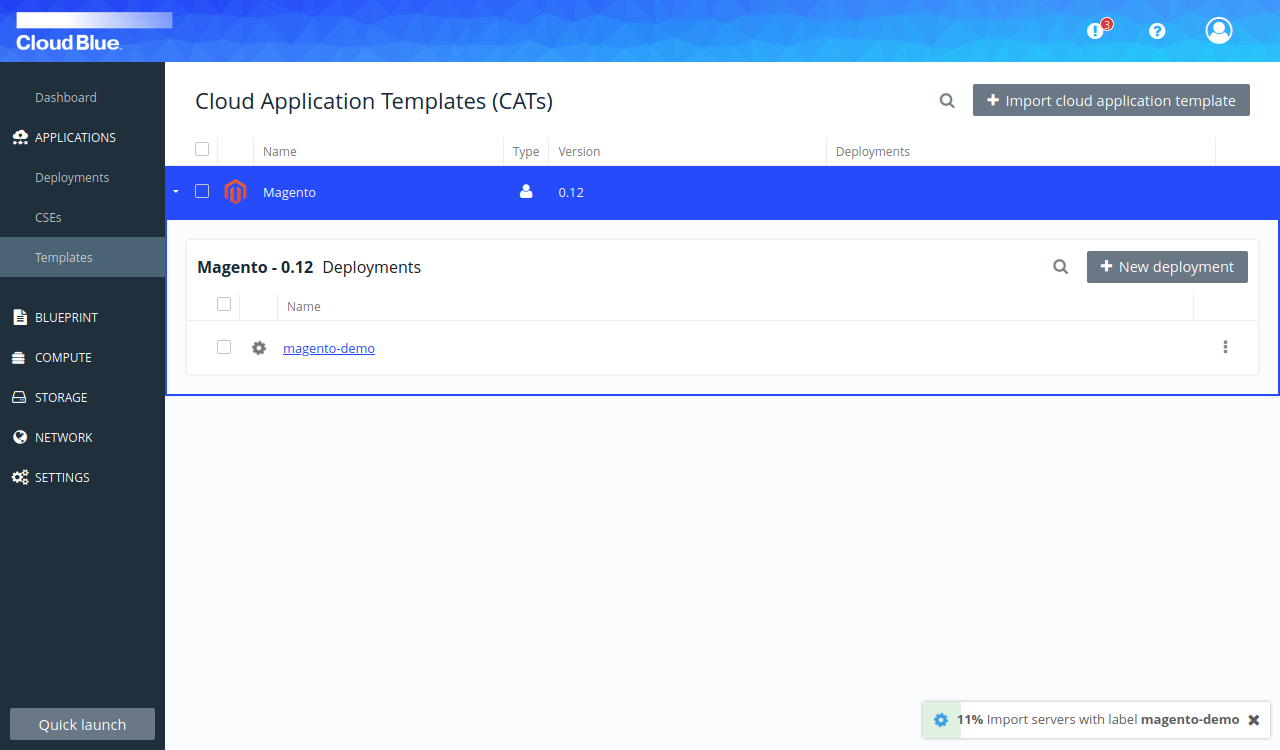
Click on the deployment name to see the resources that have been created so far.
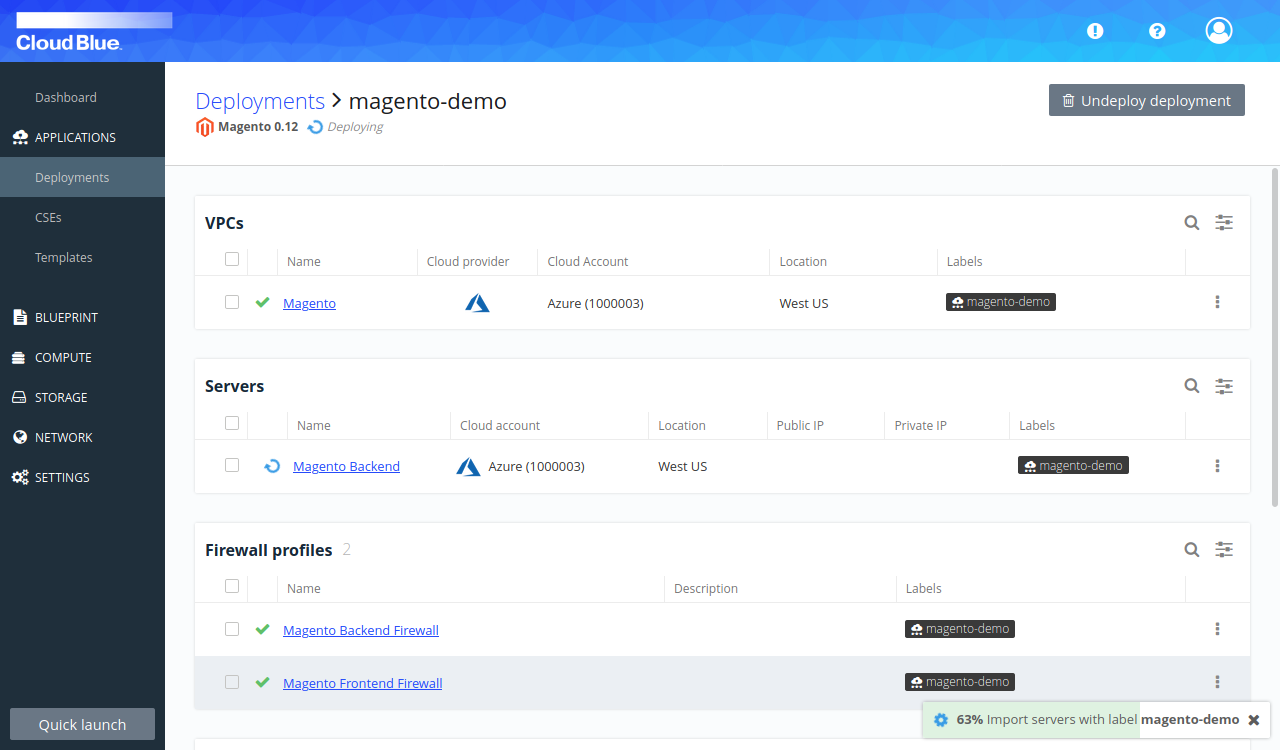
Prepare yourself a coffee and wait until the deployment is finished. Or just keep it running in the background.
